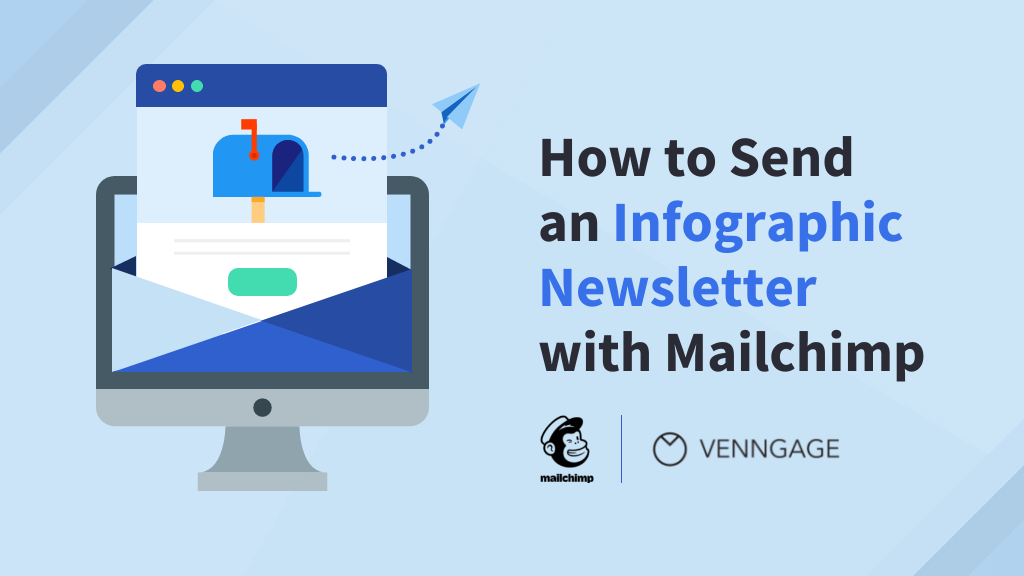
How to Send an Infographic Newsletter with Mailchimp
[ad_1]
Mailchimp is a popular platform for sending emails. But it’s not the best design solution for captivating newsletter designs, like an infographic newsletter.
Today we share more complex information about the world on a regular basis. We can’t draft dull, uninspiring email newsletters when email is one of our primary channels for communicating. So how can we use Mailchimp to create highly engaging, visually-enticing email newsletters?
We can design infographic newsletters in Venngage, and export them to Mailchimp.
The Venngage editor makes it super simple to create infographic newsletters in our editor and use them in Mailchimp. This post is going to walk you through that quick and easy process. If you’re familiar with selecting templates and using the editor, jump ahead to the Export to Mailchimp section.
Want to find a template and get started? Check out infographic newsletter templates and start customizing today. No design or HTML experience needed.
Click to jump ahead:
1. Sign up and select your template
First, you’ll need to sign up for Venngage. That’s easy, since it’s totally free. Once you’ve signed up, you can customize any infographic newsletter template using the online, drag-and-drop editor.
Just enter your information and answer a few questions to help us get to know you. This helps us recommend templates based on your interests, and point you to resources that align with your communication goals.
You’ll end up in our templates page, ready to browse and create.
There are a few ways to choose the perfect template to get started with.
- Use the search bar
- Filter by types
- Browse by category
- Scroll until something catches your eye
Since you’re designing an infographic newsletter, you can use any of our infographic templates or our newsletter templates to customize and export to Mailchimp. When you find the template you like, click “create” to start customizing.
2. Customizing your infographic newsletter
Once you’ve selected your infographic newsletter template, the fun starts!
The Venngage editor is easy to navigate and operate.
The Left Panel

You’ll find all your widgets like icons, text, charts, and maps here. You’ll also find the background settings, photo library and the image upload option here.
The Top Panel

You’ll find a number of customizing options, like our swatch selector, font menu, and more. You can also lock and group objects so that they don’t get moved accidentally or get moved together when you need them to be.
To completely customize your infographic newsletter, we suggest you do the following:
- Add your own text
- Replace existing icons/charts
- Apply a new color palette
These are the three major changes you can make that’ll have your infographic newsletter looking professional and unique.
To add your own text, just start typing in the existing text boxes. You can copy and paste content from other sources. If you need to add new text boxes, you can select text widgets from the left panel. You can update the font styles in the top panel while you’re working on a text box.

To replace existing icons, you can simply double-click on them and then search in the icon panel that appears. Whatever icon you select will match the size of the icon you replaced.
![]()
When you double-click on a chart, you can customize your chart data and styling. If you want to replace a chart, you can delete the existing one and choose a new chart type from the chart widget menu in the left panel.

There are a few ways of applying new color palettes to your infographic newsletter design. With My Brand Kit, you can upload your brand colors, fonts and logo to the editor. Then you can apply them to an entire design with just one click.

You can use the pre-set swatches in My Brand Kit to try new color combinations.
Alternatively, you can also do it one object at a time, changing the background, the icons and font to colors you like.
If you’re stuck, consider any illustrations or photos you’ve used. You can draw colors from there to apply to the rest of the design for a cohesive look. In the color swatch panel, there’s a color picker icon that lets you pull existing colors.
3. Export to HTML
When your design is complete and you don’t expect to make any more changes, you can export your design.
Just head over to the download button at the top right, and select Export to HTML. You may be thinking, “I don’t know how to use HTML.” and that’s okay—you won’t need to. This is just to ensure that any hyperlinks you’ve added remain clickable.

Also, to optimize for a mobile experience, you want to make sure your design is:
- A single page
- A width of no more than 816 pixels
- A height of no more than 3000 pixels
- Not using anything smaller than 16 point font
When the design has finished downloading, open a new tab and log into your Mailchimp account.
4. Upload your infographic newsletter to Mailchimp
Now, when you’re in Mailchimp, choose to create your own email template. Next, choose “Code your own” and upload your design (which has been saved as an .html file).

And you’re done! You’ve got a stunning infographic newsletter design ready to be shared with your audiences (with live hyperlinks).

Start creating high-quality email newsletters for your Mailchimp campaigns. Get started with your infographic newsletter design today.
[ad_2]
Source link




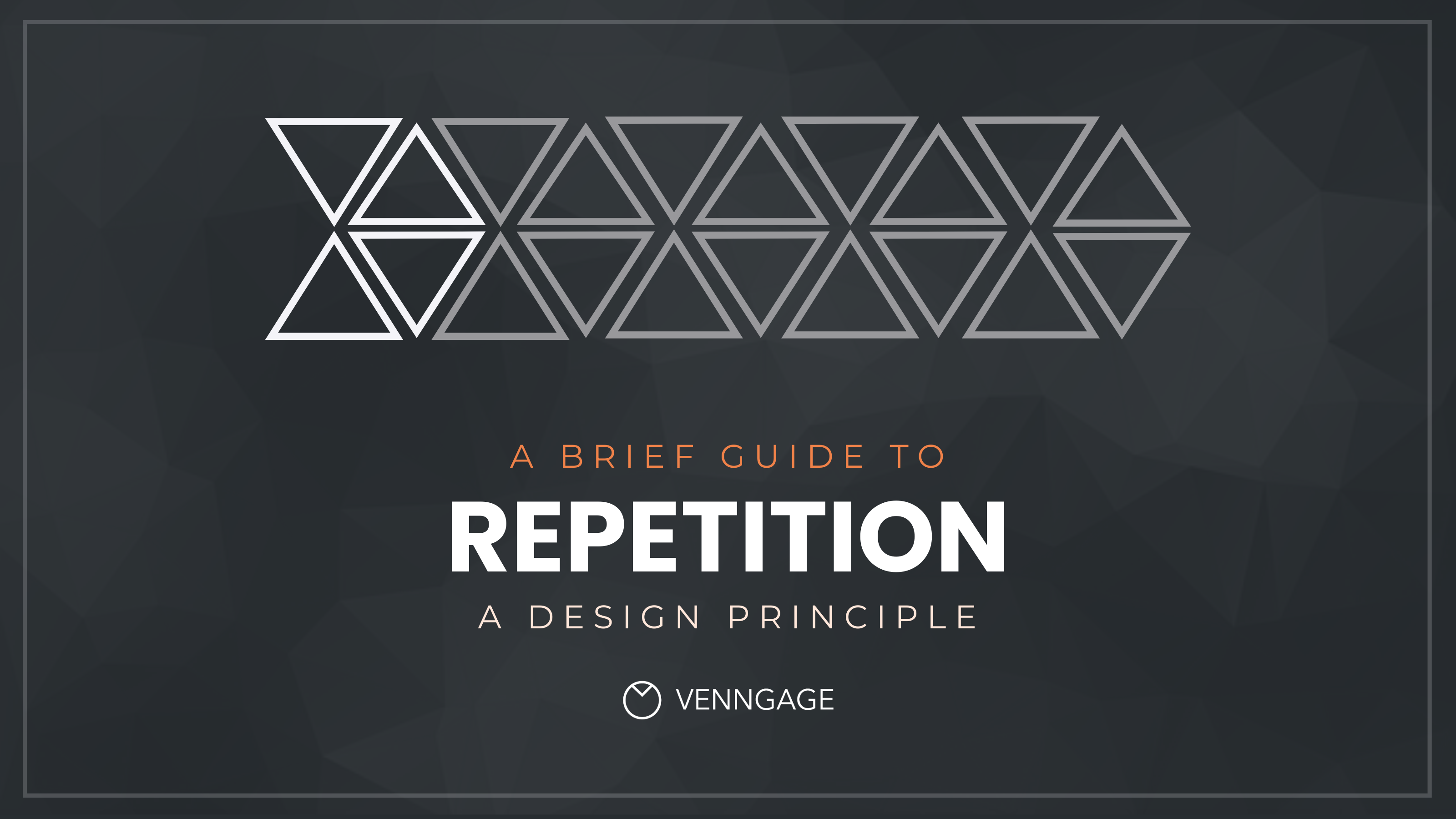

![6 Steps to Create a Strategic HR Plan [With Templates]](https://venngage-wordpress.s3.amazonaws.com/uploads/2022/08/3e611956-2d22-469e-bbea-a3d041d7d385-1-1-1.png)




